EZ Page von Said Shiripour ist nun seit einigen Tagen auf dem Markt und hat für große Aufmerksamkeit gesorgt. Was genau dahinter steckt und ob EZ Page sich für dich lohnt, kannst du in meinem sehr ausführlichen Testbericht nachlesen.
Als eierlegende Wollmilchsau muss EZ Page als Anwender aber auch gemeistert werden, sonst bringt dir diese All-In-One Software natürlich nicht viel. Daher möchte ich dir in diesem kurzen Artikel erläutern, wie du unter EZ Page deinen eigenen SMTP-Account einbinden kannst. Wenn dir das Medium Video eher liegt, findest du hier mein entsprechendes Videotutorial.
EZ Page - SMTP Account am Beispiel von all-inkl.com
Wie die Einbindung eines eigenen SMTP Accounts unter EZ Page funktioniert, möchte ich dir am Beispiel von all-inkl.com demonstrieren. All-inkl.com ist weit verbreitet, hat einen blendenden Support und ich bin dort seit etlichen Jahren Kunde. Solltest du also noch einen zuverlässigen und ebenso preiswerten Webhoster suchen, kannst du dir all-inkl.com ja mal genauer anschauen.
Unter EZ Page benötigst du einen SMTP Account, um E-Mails versenden zu können, zum Beispiel im Rahmen eines Optin Prozess für ein Webinar. Hier musst du ja nach der Anmeldung eine Bestätigungsnachricht verschicken (Double-Opt-In).
E-Mail Adress unter All-Inkl.com anlegen
Im ersten Schritt müssen wir unter all-inkl.com eine E-Mail Adresse anlegen. Hierzu wählst du dich in deine technische Verwaltung ein (KAS) und legst ein neues Postfach an. Das Kennwort kannst du automatisch generieren.
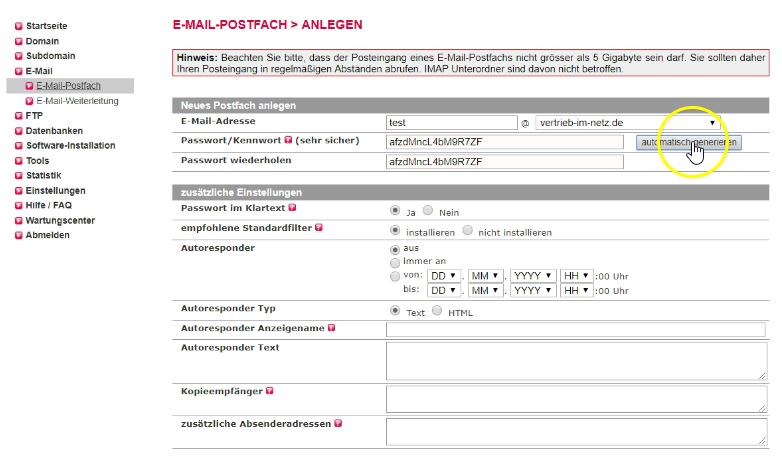
Sobald der Speichervorgang beendet wurde, siehst du in einer Übersicht die wichtigsten Informationen wie Passwort, Server und angelegte E-Mail!
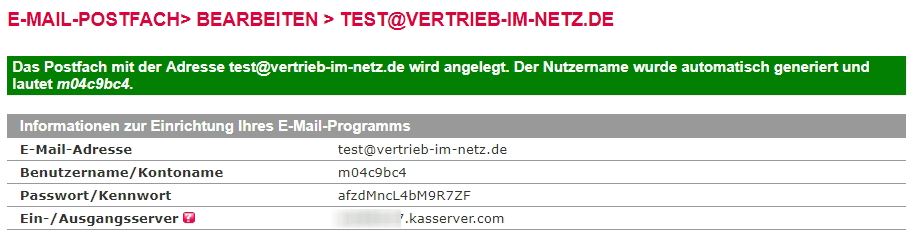
Jetzt haben wir alle notwendigen Informationen und können entspannt in die EZ Page Einstellungen wechseln!
EZ Page Einstellungen - E-Mail anlegen
In den EZ Page Einstellungen klickst du links auf den Reiter SMTP. Anschließend gelangst du in diese Übersicht:
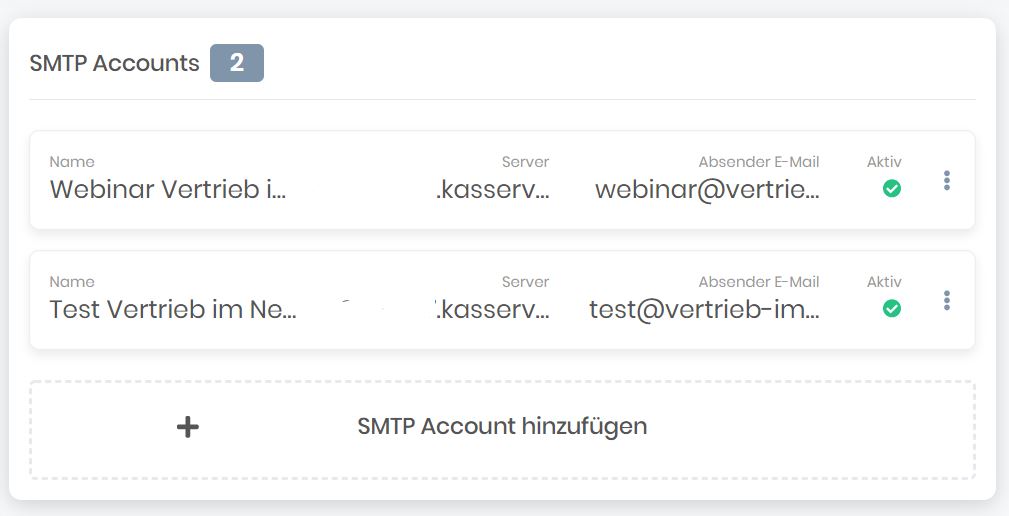
Nun klickst du auf das "+"-Zeichen und kannst anschließend einen neuen Account anlegen.
EZ Page - Die Daten für unseren neuen Account
Im Folgenden müssen wir nur noch die seitens all-inkl.com erhaltenen Informationen übertragen. Dies erklärt sich (leider) nicht immer von selbst, daher verzweifelt hierbei schon einmal der eine oder andere.
Also folge einfach meinen Schritten und alles sollte am Ende anstandslos funktionieren. Unten im Bild findest du auch meine übertragenen Daten (Copy&Paste). Bitte wähle als Account Namen eine aussagekräftige Beschreibung, damit du später die einzelnen Accounts leicht identifizieren kannst.
Wichtig ist, dass du hier unter den SMTP Server Einstellungen TLS mit Port 587 wählst! Unter SMTP Benutzer hinterlegst du einfach die neu erstellte E-Mail Adresse.
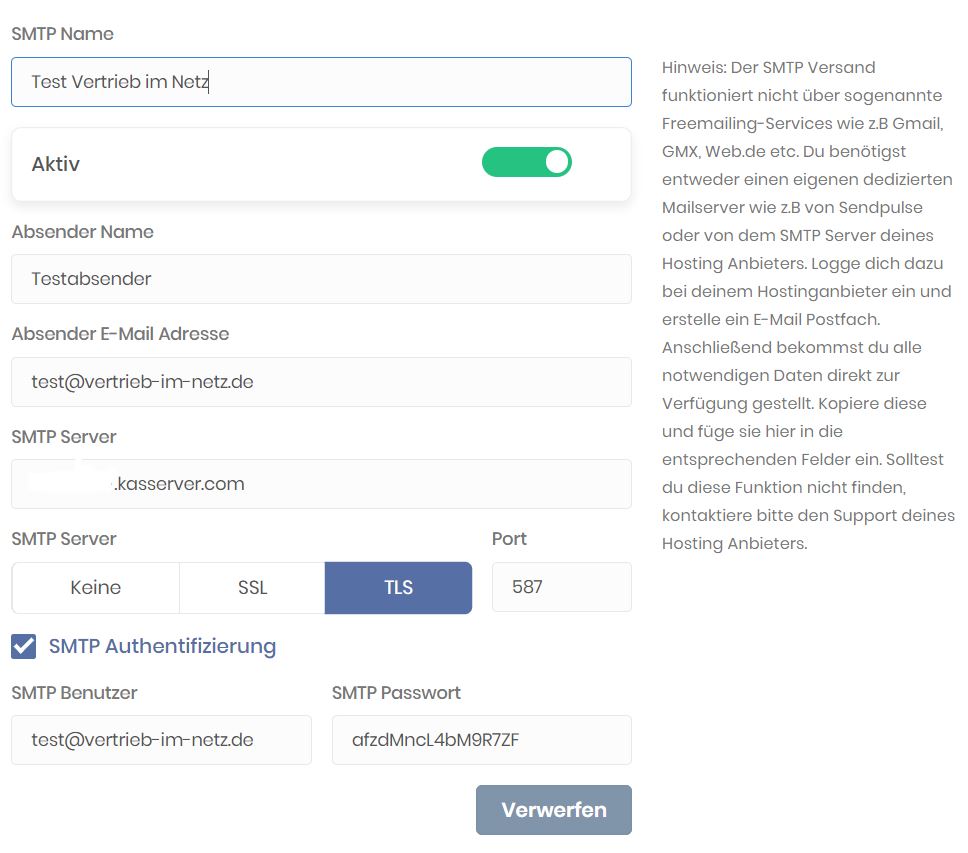
EZ Page - neuen SMTP Account testen
In einem letzten Schritt solltest du deinen neu angelegten Account testen. Auch dies ist unter EZ Page ganz einfach möglich. Hierzu klickst du nach dem Speichern einfach rechts auf die 3 kleinen Punkte und wählst Test.
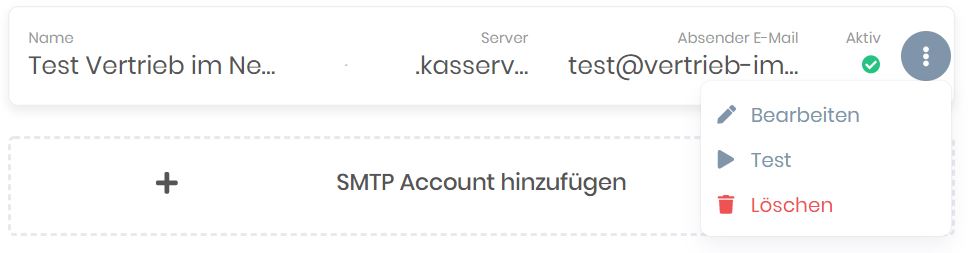
Nun kannst du direkt deine neue Adresse eintippen. So testest du zeitgleich das Versenden und Empfangen von Nachrichten. Unter all-inkl.com gehst du hierzu in deinen Webmail-Account der neu erstellen Adresse!
EZ Page SMTP Account anlegen - Videotutorial
Sollten noch Fragen offen geblieben sein, oder wünschst du dir zu einem bestimmten Thema einen Artikel oder ein Video? Dann schreibe mir doch einfach ein paar Infos in die Kommentare.
Ich wünsche dir viel Erfolg mit EZ Page!




